在我们庞大的学员群里,有一类问题反反复复被问到:

「老师,课程的作业需要上传图片到新浪微博,但是如何把作业转换为图片啊?」
「老师,我想把 PPT 转换为 pdf 该咋整?」
「老师,PPT 动画怎么变成视频,变成动图啊?」
看来文档格式转换真是大家头疼的问题啊。
其实吧,大家都是身在福中不知福,安装在我们电脑中的 Office 软件还有一个隐藏用法,它其实是一个非常强大的格式转换器!
今天我就给大家分享一下 PPT 软件的另类用法——格式转换!而且所有的知识点都在 PPT 软件内完成。
我先说不改变文件本质的格式转换:
为了更好地学习我们的课程,绝大部分同学在自己的电脑上安装了 Office2013 甚至更高版本的软件,可是自己的公司电脑里使用的还是 2003。
使用高版本软件做出的文档,在低版本上存在兼容性的问题,有的甚至直接就打不开,不显示内容。
但是,普通人可不知道哪些功能效果低版本无法显示,如何才能避免出现此类的尴尬呢?
其实我们可以直接将制作好的 pptx 格式得到文档另存为低版本兼容的格式。

这种时候,软件可以自动检查文档的兼容性,并会指明到底哪一页出现了什么问题。

当你确定这些问题不影响演示的时候,点击继续文件就完成了高版本到低版本格式的转换。
很多同学,不想让自己辛辛苦苦制作出来的页面效果,在其他电脑上错乱,就想到把页面存为图片,然后再一页一页地插入到一个新的 PPT 文件中。
什么?要一页一页插入?我没听错吧?而且如何把一页一页的 PPT 变为一张一张的图片也是一个大问题!截图还是有更高效的方法,我们稍后再讲!

其实 PPT 中的另存为功能是可以直接把幻灯片存为图片型演示文档的。

这次另存为可能会比之前等待的时间要久一些,因为软件偷偷帮你做好了 PPT→图片→图片型 PPT 的操作。

刚刚说了如何把 PPT 另存为图片型的 PPT,现在该说说怎么把 PPT 保存为一张张的图片啦!
在另存为图片型演示文稿是,软件帮我们做好了 PPT 到图片再到 PPT 的过程,那我们是不是可以直接打开这个图片型演示文稿,将里面的图片一张张地保存下来?
可以,当然可以,如果你不觉得累,当然可以这么做,但我们没有必要多此一举,PPT 也可以直接一键另存为图片!

PPT 软件提供了五种常见的图片格式,供我们去转换,一般来说选择 PNG 格式保存下来的图片清晰度更高,推荐使用。
选择好对应的图片格式后,确定后,软件会提示你,是导出所有幻灯片,还是当前显示的幻灯片。


这里有一个小提示,虽然软件提供了 gif 格式的图片导出功能,但是导出后的 gif 图是静态无法播放的,所以 PPT 无法直接导出 gif 动图的。
我们有时候需要将文档转换为 PDF 格式,以防止别人更改我们的内容。
很多人想到的是找在线的转换网站例如 smallpdf.com,或者专业的 PDF 软件,例如 Adobe 的 acrobat,去进行转化。
但是在线网站对文件大小以及转换次数有限制,专业的 pdf 软件安装使用的门槛高,难道真的没有方便又快捷的方法将 PPT 转换为 PDF?
当然是有的啦,依旧是在 PPT 的另存为菜单中!

但是如果使用了复杂的形状效果,导出为 PDF 之后,可能会出现不可名状的错误,所以给你推荐一种最为保险的方式:先把 PPT 存为图片型演示文稿后,然后再保存为 PDF 格式,这样就能确保最好的演示效果。
(若演示文稿中涉及动画展示,还是别转成 PDF 了。)
使用高版本的 ppt 软件(比如 office365)制作好了炫酷的动画演示文稿。

可一到低版本软件中所有效果就抓瞎,唉,脑壳疼!

直接播放 PPT 行不通,我们还可以曲线救国,视频你的电脑总该播放得了吧,在 PPT 的另存为菜单中,我们可以直接将 PPT 导出为视频。

软件直接提供了两种格式的视频导出功能,一个是常见的 MP4和不常见但兼容性非常好的 wmv格式。
但是以这种方式保存的视频会按照 PPT 默认的设置进行转换,如果你想更改视频的分辨率或者是为其录制旁白,需要用到【文件】-【导出】中的【创建视频】功能。

学了我们《和秋叶一起学 PPT》或者《工作型 PPT 应该这样做》的学员应该知道,我们能快速将 Word 文稿转换为 PPT。
那反过来我们能不能把 PPT 中的文字内容快速转换到 Word 文档中呢?
答案是肯定的,但是有一个前提,你需要严格使用 PPT 页面中的占位符进行文本填写!
通过占位符制作的 PPT,文字内容会按照多级标题的形式存储在大纲结构中,此时我们再将 PPT 另存为 rft 大纲格式的文件,文字就会出现在文档中了。

我们除了可以把 PPT 文件整个另存为其他格式的文件,我们还可以直接将 PPT 中的某些元素(图片,文本效果等)选中后右键另存为图片。

如果是视频或音频这类的多媒体,右键可以选择将其从文件中另存出来变成自己的素材。

还有一个隐藏秘诀我想告诉大家,如果 PPT 中使用了矢量素材,你也可以通过右键将这个矢量素材另存为出来,更改图片格式为「增强型图元文件(*emf)」就可以啦!
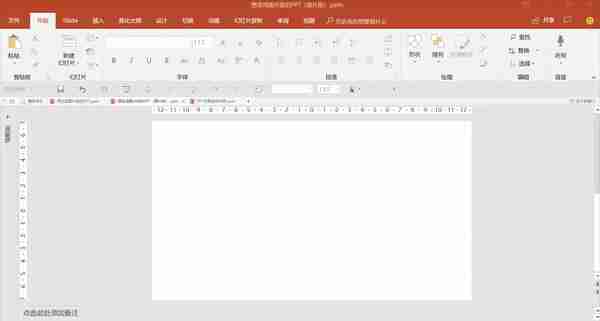
这个矢量格式是微软官方的矢量素材格式,各个版本都可以兼容使用。
以上就是要给大家介绍的 PPT 软件自带的另存为格式转换大法,最后我们来回顾一下所讲的内容:
❶ 保证兼容性,将高版本的文件,另存为低版本兼容的文件
❷ 保证演示静态效果,将 PPT 另存为图片版 PPT
❸ 方便留存或发微博,将 PPT 导出为图片
❹ 防止他人乱改乱动,将 PPT 另存为 PDF
❺ 保证动态演示效果,将 PPT 另存为视频
❻ 方便阅读,将 PPT 另存为 word 大纲文件
❼ 方便提取元素,在 PPT 内右键将元素另存。
下次再遇到格式转换的需求,先别急着满世界找软件工具,先打开【另存为】或者【导出】看一眼呗~