今天跟大家分享一个非常强大且实用的Excel功能,它就是——条件格式,条件格式可以根据我设置的条件来为表格自动的填充颜色。表格美化,数据标记,数据核对,甚至是数据查询都可以使用它来轻松搞定,今天跟大家分享8个它的使用技巧,动图演示,让你一学就会。
表格的美化有3种显示样式,分别是:数据条、色阶、图标集
设置也非常的简单,只需要选择想要设置的数据区域,然后点击【条件格式】根据自己的需要选择对应的显示样式即可
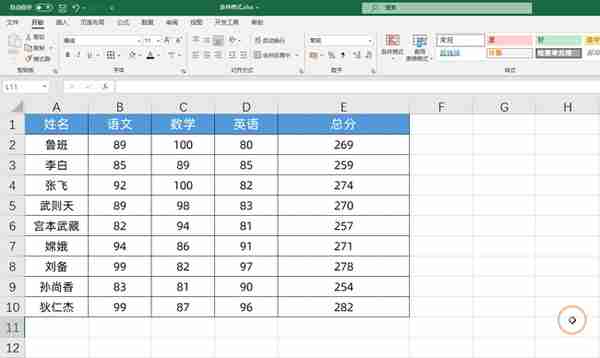
只需选择需要标记的数据区域,然后点击【条件格式】找到【突出显示规则】选择【重复值】,最后在右侧的选项中设置需要标记的颜色点击确定即可。
标记的颜色与列数无关,只与选择数据区域有关。
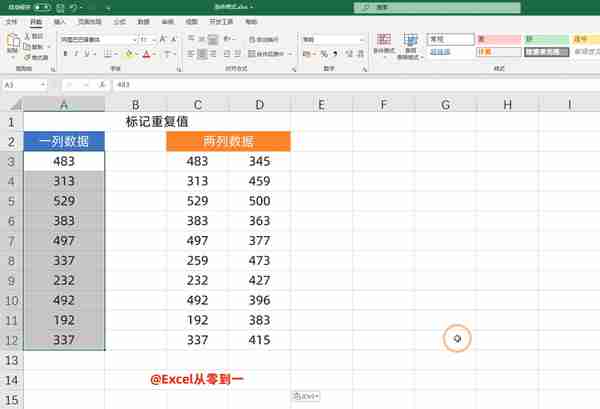
需要点击【条件格式】找到【突出显示规则】我们会在右侧看到很多的条件,大家只需要根据自己的需要设置即可
在这里需要记得的是:一定要选中对应的区域后再设置!
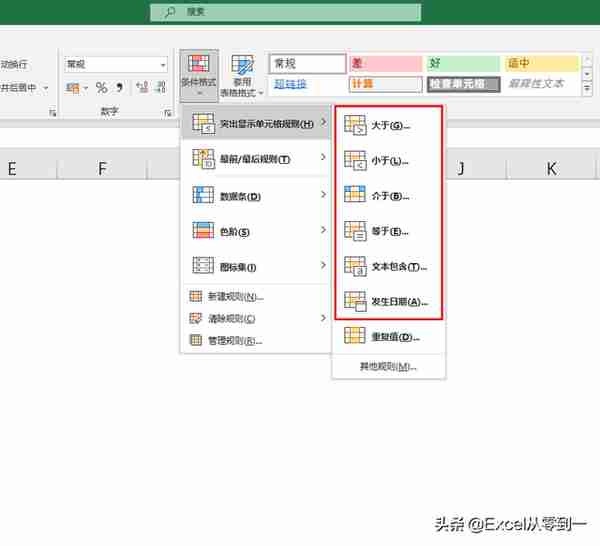
选择相应的数据区域,然后在【条件格式】中找到【新建规则】选择【使用公式确定格式】在跳出的对话框中输入下面的公式,然后点击旁边的【格式】点击【边框】选择【外框线】然后点击确定即可
=$A3<>""
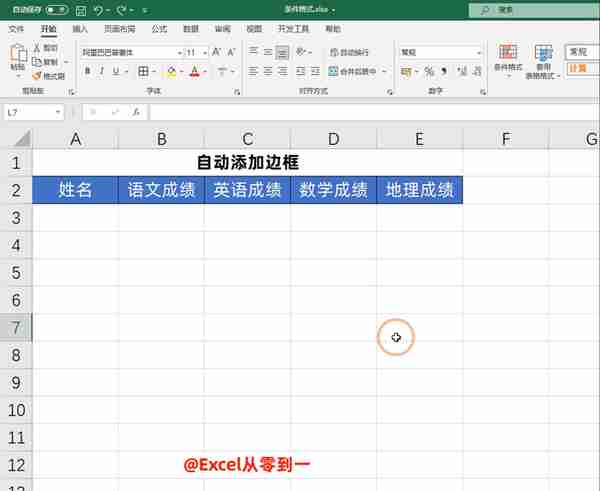
在这里我们设置了两次条件格式,第1次的设置的效果是合同过期为整行填充红色,第2次的效果是合同在七天内过期为整行自动填充为黄色
公式可以在下方直接复制。操作方法与上一个类似,,只不过这里是在格式中设置的填充色。
第一步的公式:=$C3-TODAY()<0
第二步的公式:=AND($C3-TODAY()>0,$C3-TODAY()<7)

首先需要将使用等号,将日期在下方引用一份,然后按下快捷键【Ctrl+1】调出设置窗口,点击【自定义】在类型中输入【AAA】日期就会变为周几的显示方法。
随后打开【条件格式】找到【使用公式确定格式】,将下方的公式粘贴在对话框中,然后点击【格式】在填充中选择一个自己喜欢的颜色即可
为周六周日设置颜色:=WEEKDAY(B$3,2)>5
仅仅为周日设置颜色:=WEEKDAY(B$3,2)>6
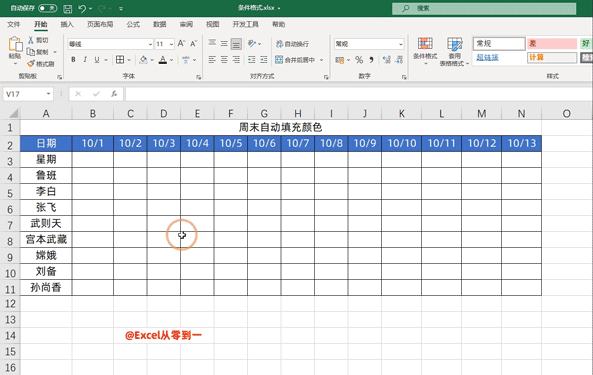
我们可以利用条件格式,将查询结果高亮显示,更改查询条件,高亮的单元格就会自动发生变化,设置方法与上面的几个类似,就不在介筛了,直接复制下方公式使用,然后选择一个自己喜欢的颜色即可
公式设置为:=AND($A1=$F$2,A$1=$G$2)
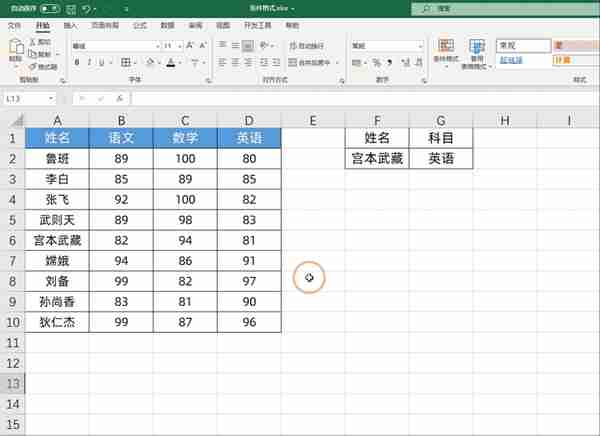
旋风图又称蝴蝶图,利用条件格式来制作它是最简单的,首先需要把数据整理下,如下图所示,将姓名放在中间,数据放在2侧
选中左侧数据,点击【条件格式】选择【数据条】然后在最下方找到【其他规则】,将【条形图方向】设置为【从右到左】,随后将数据的对齐方式设置为右对齐
紧接着选择右侧的数据,直接为它添加条形图,并且将数据的对齐方式设置为左对齐即可。
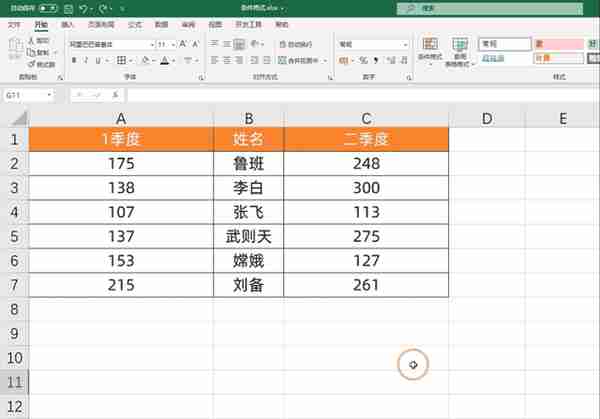
以上就是今天分享的全部内容,你觉得哪个最实用呢?
我是Excel从零到一,关注我,持续分享更多Excel技巧
想要从零学习Excel,这里↓↓↓